01 Photoshop
Photoshop
Comment faire ressortir une partie de l'image

Ãtape 1 : La photo
Commencez par charger l'image sur laquelle vous souhaitez travailler dans Photoshop. La photo du tuto est ici. Faites tout de suite une copie (CTRL + J).
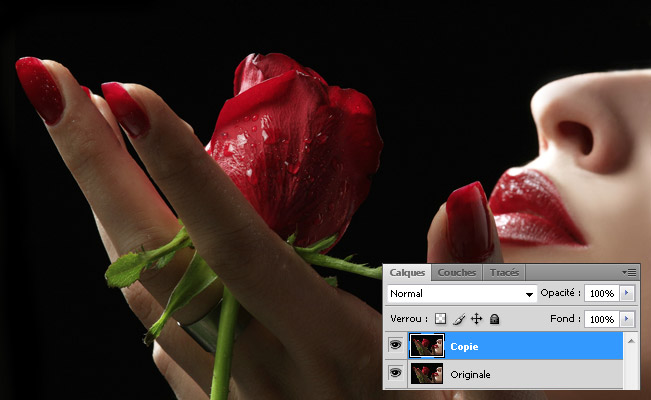
Prennez la Plume et commencez le détourage de la rose. Si vous ne savez pas vous servir de la Plume, je vous conseil de commencer par le tuto détourage.
N'hésitez pas à zoomer pour être au plus prêt de la fleur.

Ãtape 2 : Extraction
Allez ensuite dans l'onglet Tracé de la palette Calques, puis dans le menu déroulant qui est accessible via la petites flèche sur le côté. Choisissez "Définir une sélection".
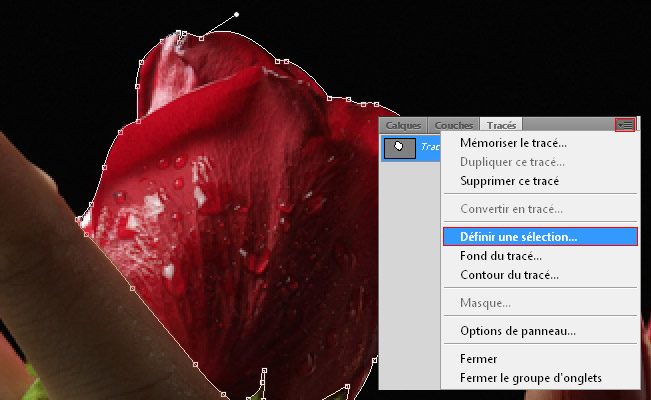
Dans la boite de dialogue qui apparaît, entrez ces valeurs.
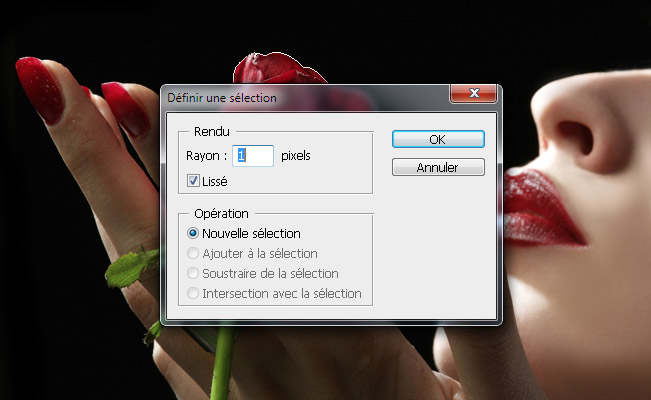
Maintenant que votre sélection est active, ajoutez un masque de fusion, en cliquant sur l'icône en bas de la palette des calques.
Si d'apparence rien n'a changé, l'opération est importante car elle permet d'isolé la fleur du reste de l'image.
Astuces : L'utilisation du masque n'est pas obligatoire, mais elle permet de ne pas détruire votre image. Ainsi, si vous souhaitez ajouter les ongles rouge à la fleur (par exemple), il vous suffit de les "peindre" (en blanc pour les ajouter, en noir pour les soustraire) directement dans le masque.
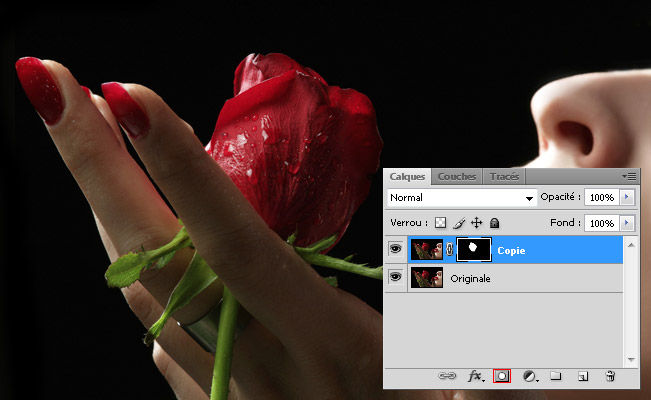
Ãtape 3 : Noir et blanc
Cliquez sur votre image d'origine, puis allez dans le menu Calque / Nouveau calque de remplissage / Noir et blanc.
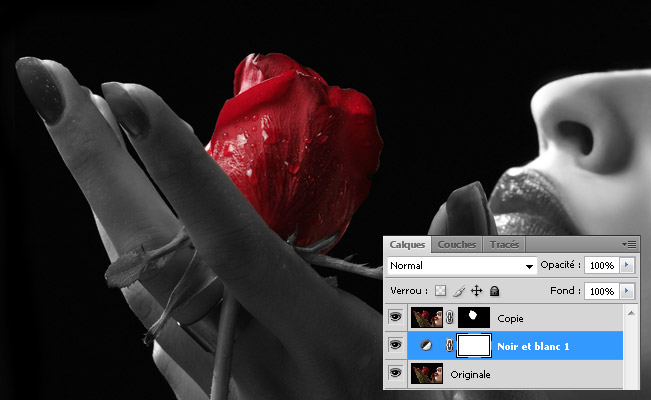
Ajoutez autant de calque de réglage que vous le souhaitez. J'ai ajouter le Calque de Niveau afin de faire ressortir la rose. Il vous faudra lâécrêter pour qu'il n'agisse pas sur toute l'image. Pour cela, maintenez ALT enfoncé et positionnez la souris entre le calque de niveau de le calque sur lequel il doit agir (le curseur change de forme). Cliquez pour valider, une flèche apparaît sur le Calque de Niveau.

Et voilà .

D'autres essais, avec ce même procédé.
