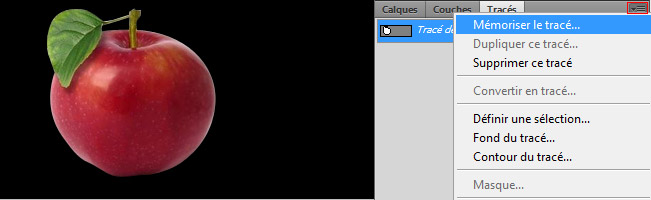01 Photoshop
Photoshop
Extraire un sujet de son fond avec Photoshop.
Introduction
Le détourage consiste à redessiner les contours d'un sujet afin de pouvoir l'extraire du fond d'origine pour, éventuellement, le replacer ailleurs.
Nous allons voir ici plusieurs façon de détourer une image.
Ãtape 1 : Détourage rapide avec la baguette magique.
La Baguette magique est un outil pratique pour un détourage rapide. Elle ne fonctionnera correctement que sur des photos propres ou ayant peu de détails. Elle se base sur la couleur pour créer une sélection. Dans mon exemple il sera difficile de sélectionner la pomme, nous allons donc sélectionner le fond qui est bien blanc, pour ensuite inverser la sélection et récupérer la pomme.
Sélectionnez la Baguette magique et cliquer dans le blanc de la photo. Tout le blanc se trouve alors sélectionné.

L'ombre n'a pas été prise car elle n'est pas blanche. Pour y remédié il va falloir rendre la Baguette magique "moins exigeante". Allez dans les options de la Baguette magique en haut de l'écran et changez la valeur de Tolérance.
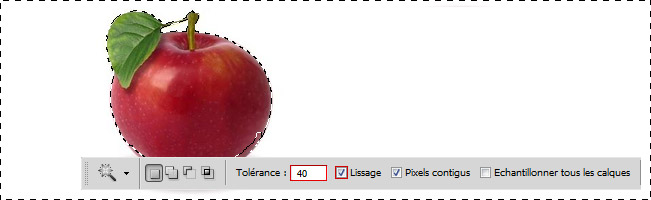
Le fond à bien été pris. Mais la partie basse de la pomme aussi... Les touches MAJ ou ALT permettent d'ajouter ou de soustraire des zones dans la sélection. Ici il nous faudra supprimer le bas de la pomme qui à été sélectionné en même temps que le fond. Pour cela, Appuyez sur la touche ALT (soustraction de sélection) et cliquer sur le bas de la pomme.

Nous allons rapidement affiner la sélection. Inversez la sélection pour prendre la pomme (CTRL + I). Allez dans le menu Sélection / Améliorer la sélection (CTRL + ALT+ R). Modifiez les valeurs de lissage, contraste... jusqu'à obtenir une sélection propre.
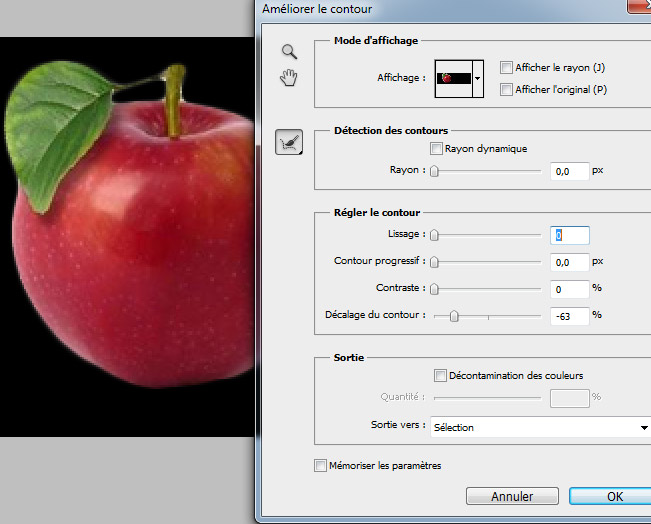
Créez un masque pour séparer la pomme du fond, ou copiez/collez-la dans une nouvelle composition.

Ãtape 2 : Détourage à la plume
Le détourage le plus fiable reste le détourage manuel. L'outil Plume demande un peu d'entrainement mais il deviendra rapidement votre outil indispensable pour le détourage. Voyons ensemble son fonctionnement.- Prenez l'outil Plume et faites simplement 2 points. Un segment se dessine.
- Recommencez, faites un point puis un autre mais gardez le clic, puis faites un glisser. Le segment se transforme en courbe et 2 antennes (vecteur) se dessine au niveau du point.
- Si vous faites un autre point, l'intensité de la courbe sera automatiquement calculer en fonction du vecteur créer précédemment.
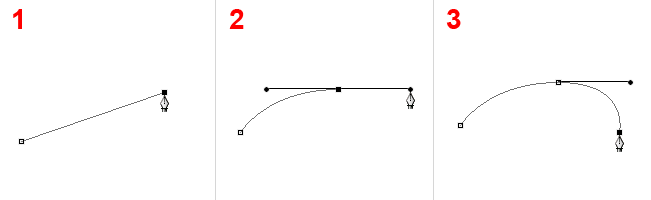
- Maintenez ALT enfoncé, le curseur change de forme. Vous pouvez maintenant interagir avec les vecteurs. Prennez la pointe du vecteur et bougez-le.
- Pour annuler la courbe, ramenez le vecteur sur le point.
- Le prochain point, n'ayant pas de vecteur, sera un segment.
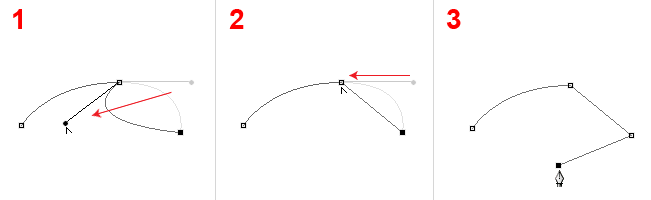
- Si vous approchez la Plume d'un point existant, un petit moins (-) va s'afficher pour supprimer le point.
- A l'inverse, si vous approchez la Plume d'un segment sans point, un plus (+) va s'afficher pour ajouter un point.
- En appuyant sur CTRL vous pourrez déplacer ce point nouvellement créez. Notez que les vecteurs sont automatiquement ajoutés.
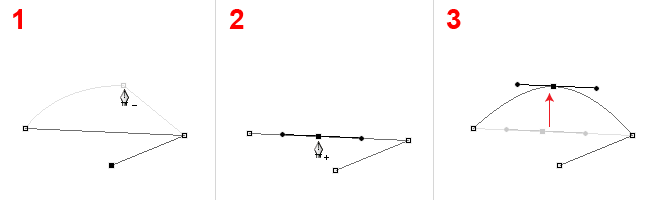
Nous en avons fini avec la théorie, place à la pratique. Je reprends la pomme, pour avoir des points de comparaison. Prenez votre image et choisissez la Plume. Veillez à ce que votre plume ai les mêmes options que moi et commencer à créer vos premiers points.
Astuces : N'hésitez pas à zoomer pour plus de précision. De plus, "mordez" un peu dans l'image, pour éviter d'avoir un liseret blanc autour de votre sujet
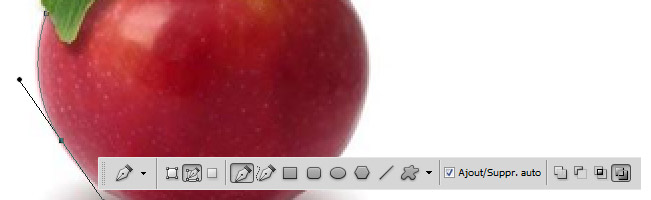
N'oubliez pas de dessiner les trous.

Allez ensuite dans Tracé qui se trouve dans la palette des calques. Puis cliquez sur "Récupérer le tracé comme sélection".
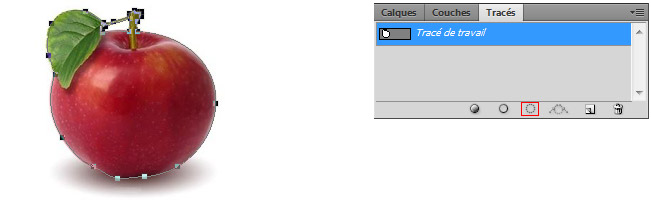
Vous pouvez rapidement créer un masque pour extraire votre sujet.
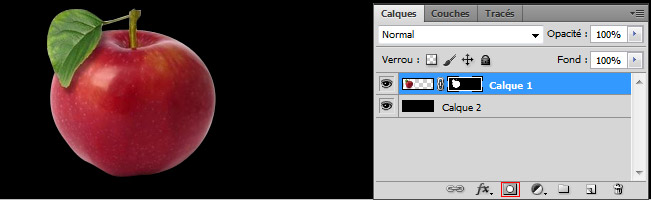
Notez qu'il est possible de sauvegarder votre tracé. Une option utile pour les images complexes. Allez dans Tracé puis dans le menu déroulant / Mémoriser le tracé. Nommez-le et le tour est joué.