01 Photoshop
Photoshop
Effet de surface sous marine sur Photoshop.

Etape 1 : Remplissage
Commencez par remplir votre document avec un dégradé linéaire de la couleur que vous souhaitez.

Réinitialisez les couleurs en appuyant sur D, pour créer un nouveau calque. Allez ensuite dans Filtres / Rendu / Nuages.

Allez maintenant dans Filtres / Artistique / Emballage plastique. Mettez l'intensité à 20, détail 10, lissage 15. Il créera les nuances qui simuleront les vagues.
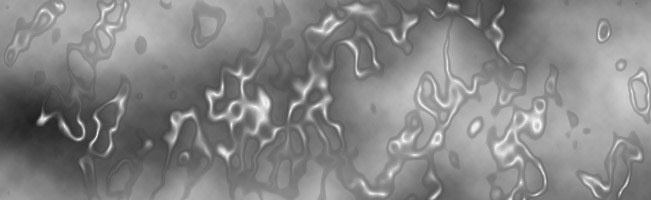
Ajouter un masque en cliquant sur lâicône en bas de la fenêtre des calques. "Peignez" ensuite le bas de noir, afin de le rendre transparent. Utilisez une forme floue. Vous pouvez aussi l'outil dégradé (G).
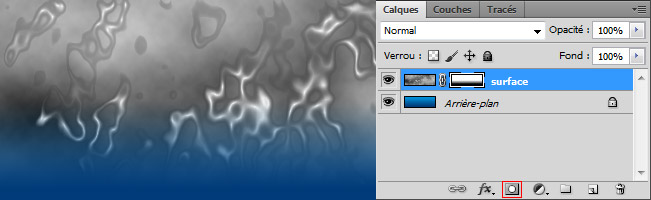
Etape 2 : Lumière
Nous allons maintenant créer un des rares points lumineux dans l'eau : le soleil. Pour cela, cliquez sur votre calque (dans la palette des calques) afin de quitter le masque de fusion. Dessinez ensuite une forme blanche, pas trop grande, au centre de votre image.
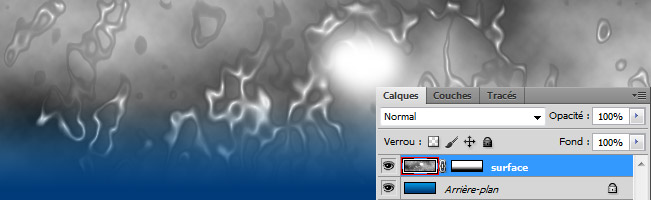
Nous allons maintenant donner un effet d'ondulation à l'image. Simulant les vagues et le soleil filtrant au travers. Allez dans les Filtres / Déformation / Verre. Entrez les valeurs de Déformation à 20, Lissage à 10, Texture dépolie et l'échelle à 120. Ces valeurs seront peut être à adapter à votre image.

Etape 3 : Plongée
Appelez la fenêtre de transformation (Ctrl+T).
Puis déformez votre calque en jouant avec les poignées
de redimensionnement. Utilisez les touches ALT et CTRL afin de déformer de façon symétrique le calque, les 2 touches peuvent être combinées. Je vous laisse tester ;)
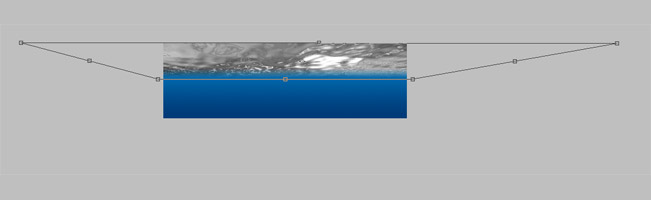
Passez le calque en mode Superposition. Vous pouvez aussi retoucher un peu les Niveaux (CTRL + L) si besoin. Le but est d'uniformiser un peu les couleurs.
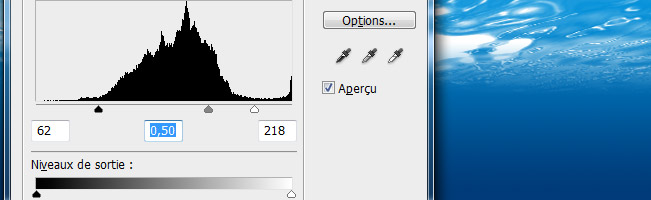
Etape 4 : Finition
Nous allons nous attaquer aux rayons de lumière. Dupliquez le calque (CTRL+J). Passez le calque en mode Densité couleur -. Allez dans Filtres / Atténuation / Flou directionnel. Choisissez l'angle qui vous convient, mettez une valeur de flou assez forte. En peignant en noir des zones dans le masque de fusion vous effacerez des rayons (si vous utilisez le blanc, les rayons deviennent visibles), pour avoir des lumières partant
bien du début de notre surface. L'avantage d'utiliser le masque de fusion plutôt que la gomme, est que vous ne détruisez pas votre image. Il sera toujours possible de revenir en arrière.
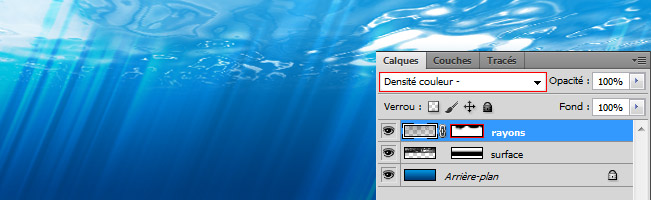
Vous pouvez ajouter quelques particules pour donner encore un peu plus de détail à l'image. Pour ce faire, créez un nouveau calque, remplissez le de noir et ajoutez du Bruit. Supprimez des points grâce aux Niveaux et passez le en mode Densité couleur -. Vous avez plus de détails dans ce tuto. Débutez directement à l'étape 4.
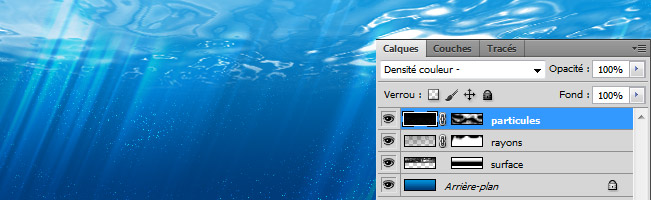
Vous avez terminé !
