01 Photoshop
Photoshop
Créez une planète simplement pour vos créations spaciales avec Photoshop.

Etape 1 : Big bang
Remplissez le fond de votre document de noir, puis créez un nouveau calque.
Créez un cercle avec l'outil Elipse (M) tout en maintenant Maj enfoncée. Faite ensuite un dégradé radial, j'ai choisi ces couleurs : vert clair : #c3da7c et vert foncé : #61b60d. Pour changer un dégradé en radial il suffit de cliquer ici dans la barre d'options en haut de l'écran.
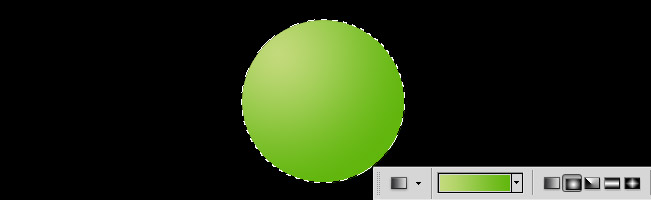
Double cliquez sur votre calque pour ouvrir les effets de calque. Coché Ombre Interne et entrez ces valeurs :
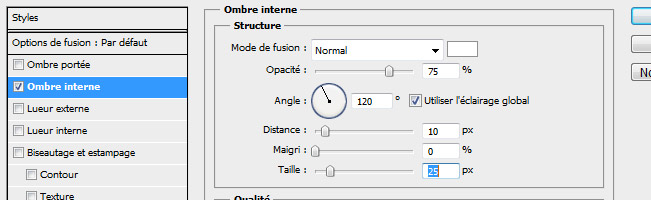
Puis cochez Lueur Interne et entrez ces valeurs :

Nous allons créer un effet de halo sur la planète. Récupérer la sélection de la planète (clique sur le calque de la planète tout en maintenant CTRL). Créez un nouveau calque et placez le sous la planète, allez ensuite dans Edition / Contour, entrez une valeur de 5px et cochez Extérieur et mettez une couleur de contour, ici #a8f600. Un contour apparait tout autour de votre planète.
Appuyer sur CTRL+D afin de perdre votre sélection puis terminez l'effet en allant dans Filtre / Atténuation / Flou gaussien d'une valeur de 5 px.
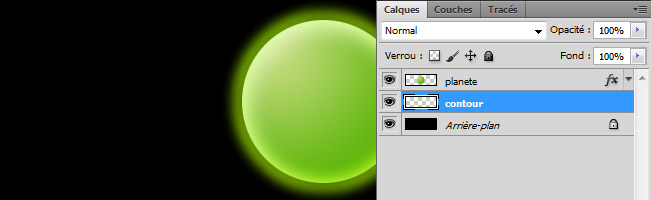
Etape 2 : Création des continents
Créez un nouveau claque et placez le au dessus de la planète. Appuyez sur D pour réinitialiser les couleurs de Photoshop. Allez ensuite dans Filtre / Rendu / Nuages. Appelez la fenêtre des Niveau (CTRL + L) et bouger les curseurs dans le but d'obtenir des zones noires et blanches assez bien définies.
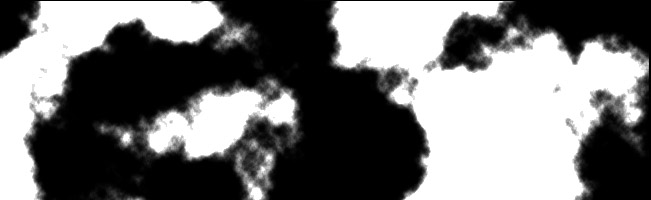
Ãcrêtez votre calque. Pour cela, maintenez ALT et placez votre souris à la frontière entre les 2 calques, quand votre curseur change d'apparence, cliquez. Vous pouvez bouger votre calque ensuite, afin de placer les continents comme vous le souhaitez.
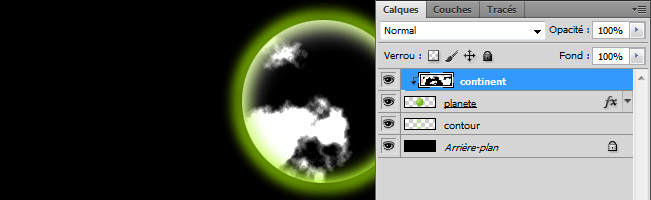
Mettez votre calque en mode Incrustation, avec une opacité de 40%.
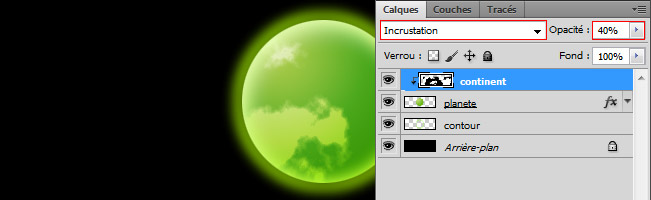
Etape 3 : Formation de nuages
Pour un effet plus réaliste, téléchargez ces nuages en vue satellite. Ouvrez l'image dans Photoshop. Allez dans les couches et faites un CTRL + clic dans la seule couche qu'il y a. Copiez la sélection (CTRL + C) puis collez la dans votre document contenant votre planète. Placez ces nuages en haut de la pile de calque et écrêtez le. Mettez le ensuite en mode Superposition.
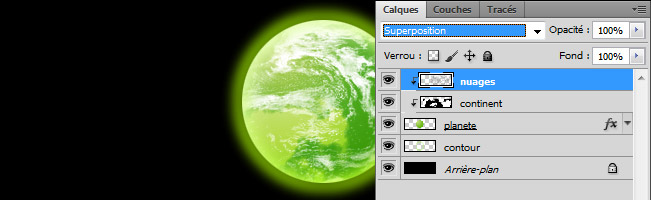
Comme tout à l'heure, récupérez la sélection de votre planète. Veillez bien à toujours être sur votre calque contenant vos nuages puis allez dans Filtre / Déformation / Sphérisation. Mettez la valeur maximale et validez.

Etape 4 : Entre ombre et lumière
Nous allons donner un peu de volume à tout ça. Effaçons une partie du halo, en créant un masque de fusion et en le remplissant en partie de noir.
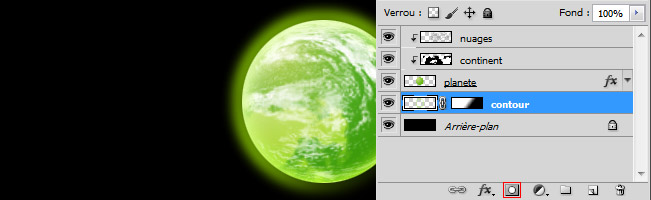
Créez un nouveau calque et faites un dégradé linéaire allant du noir au transparent. Comme précédemment, récupérez la sélection de votre planète puis créer un masque de fusion. Normalement, le masque de fusion s'est rempli seul et à la forme de votre planète.
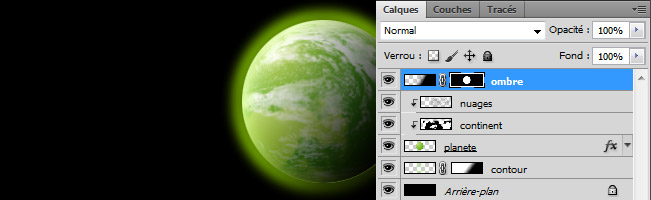
Créez un nouveau calque et faites un dégradé radial allant du blanc au transparent cette fois, pour créer notre point lumineux. Comme pour l'ombre créer un masque de fusion de la taille de la planète.
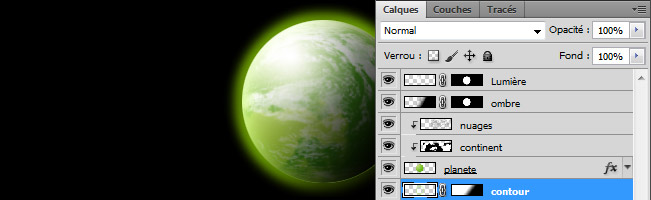
Etape 5 : Allez plus loin
Vous pouvez facilement ajouter un fond en suivant le tuto Ciel Etoilé.

J'ai ensuite ajouté un léger effet Nébuleux autour de la planète. Pour ce faire il suffit d'ajouter un calque entre le fond étoilé et votre planète. Appuyez sur D pour réinitialiser les couleurs de Photoshop. Allez ensuite dans Filtre / Rendu / Nuages. Appelez la fenêtre des Niveaux (CTRL + L) et bouger les curseurs afin d'obtenir des nuances de noir et blanc assez marqués.
Ajoutez encore un calque que vous écrêtez avec le calque précédemment créer. Mettez-le en mode Incrustation et mettez la couleur qui vous plait dedans.
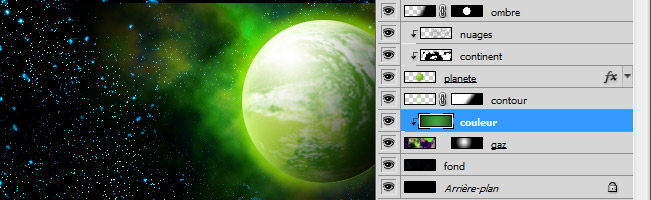
Vous devriez rapidement obtenir l'image finale.
