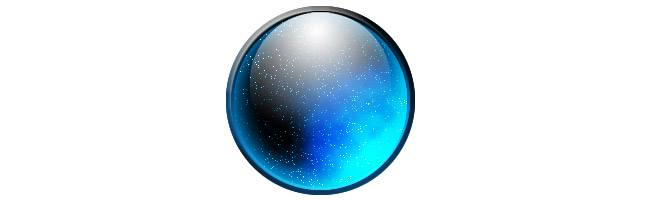01 Photoshop
Photoshop
Réalisez rapidement le célèbre effet Aqua sur Photoshop.
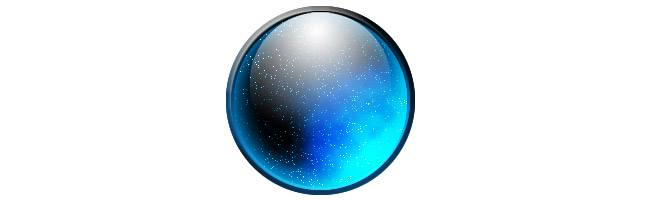
Etape 1 : La bille
Créez un nouveau calque, faites un cercle parfait avec l'outil Ellipse tout en maintenant la touche Maj enfoncée.
Choisissez 2 couleurs foncées, ici du bleu et du noir, puis faites un Dégradé Radial en faisant un cliquer / glisser dans le
sens de la flèche. Gardez la sélection.
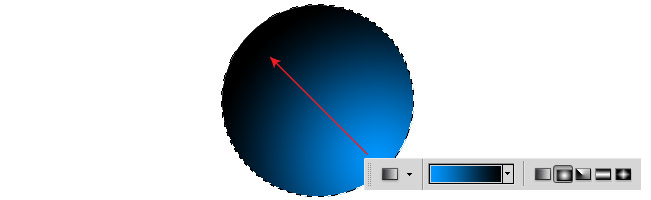
Double cliquer sur votre calque pour ouvrir les Effets de Calque puis cochez Lueur Interne et renseignez ces 2 champs. Notez que j'ai choisi la couleur bleu pour faire un reflet en harmonie avec ma bille, votre couleur sera peut être différente selon votre dégradé.
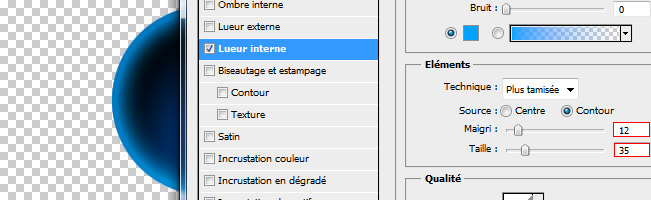
Cochez maintenant Biseautage et Estampage et renseignez ces 2 champs.
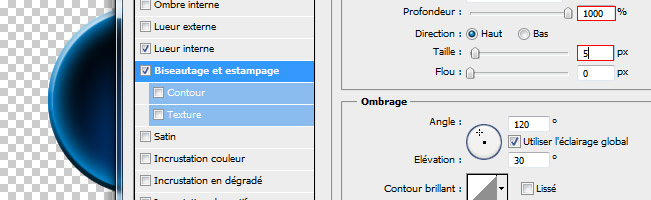
Finissez en cochant Contour et renseignez ces champs.
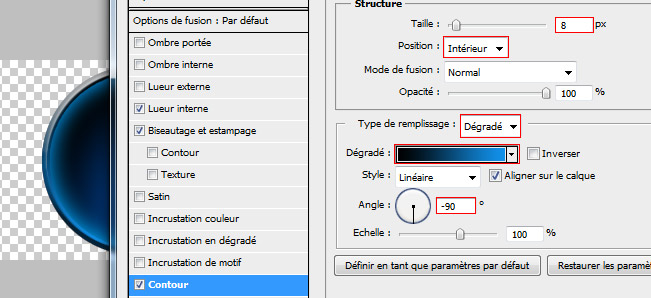
Etape 2 : Renforcement
Nous allons donner un effet de lumière à notre bille, pour cela, créez un nouveau calque dans lequel vous allez faire un Dégradé Radial allant du blanc vers le transparent.
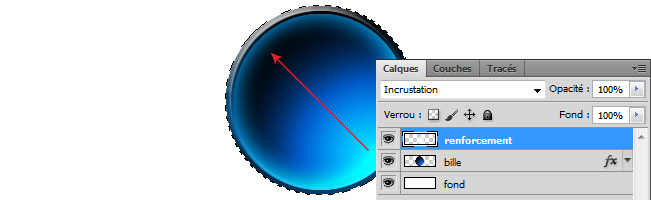
Etape 3 : Reflet
Créez un nouveau calque et faites un dernier Dégradé Radial vertical toujours allant du blanc vers le transparent. Vous pouvez désélectionner votre cercle (CTRL + D).
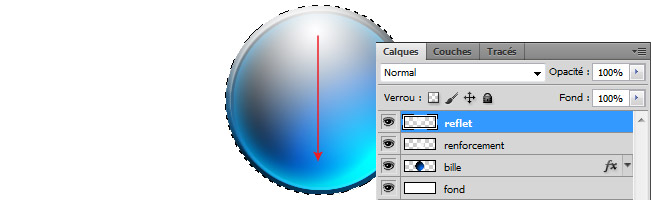
Déformez votre reflet à l'aide de l'outil de Transformation (CTRL + T).
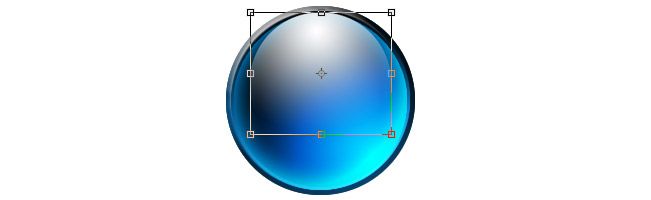
Etape 4 : Du détail
Nous avons terminé l'effet Aqua, néanmoins nous pouvons ajouter un peu de détail. Pour cela, ajoutez un calque et écrêtez-le (maintenez ALT et pointez la frontière des 2 calques puis cliquez lorsque le curseur change de forme) à votre bille. Faites D pour ré-initialiser les couleurs de Photoshop, puis allez dans Filtres / Rendu / Nuages. Répétez le filtre si vous n'obtenez pas une texture qui vous plaît (CTRL + F). Passez ce calque en mode Incrustation.
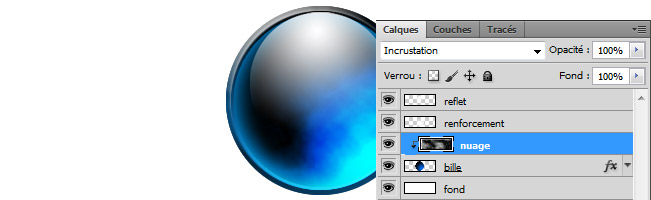
De la même façon, j'ai ajouté quelques particules en suivant le tuto du Ciel étoilé.