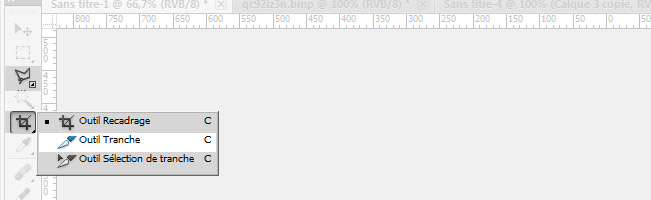01 Photoshop
Photoshop
Prise en main de Photoshop.
Afin de s'assurer que tout le monde utilise les mêmes noms pour les mêmes
choses, j'ai décidé de faire une petite aide reprenant l'interface
Photoshop CS5 ainsi que le vocabulaire rencontré sur mes tutos. Je ne vais pas détailler chaque option de Photoshop, je vais passer rapidement sur les options les plus utilisées.
L'interface CS5
Intéressons nous tout d'abord à l'interface de Photoshop. Elle se compose de plusieurs zones :
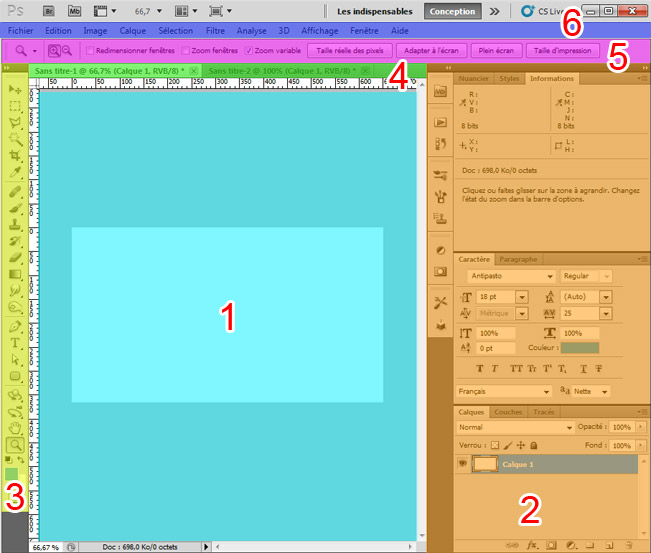
- L'espace de travail : c'est ici que ça se passe pour toutes les manipulations avec Photoshop.
- Les panneaux ancrable : la plupart des fenêtres sont maintenant encrable dans cette zone, soit sous forme de panneau (ici le panneau d'information, les options de texte et les calques) soit sous forme d'icône. Chaque panneau ou icône peut être séparé de cette zone, simplement par cliquer / glisser et que chacun d'eux peux prendre la forme de panneau ou d'icône en cliquant simplement sur un petit bouton. Nous y reviendrons plus tard.
- La palette d'outils : elle rassemble les principaux outils d'édition de Photoshop, tel que les sélections, les pinceaux, la gomme, les options de couleur...
- Les onglets : permet de passer rapidement d'un document à un autre, ces onglets sont aussi détachables.
- La barre d'option : c'est là que l'on paramètre certain outil comme les dégradés, les formes de pinceaux...
- La barre de menu : elle centralise les options de Photoshop.
La zone de travail
La zone de travail de Photoshop se compose de votre document (photo, image ou un document vierge, comme ici). Les règles en haut et sur la gauche de votre espace de travail permettent de se repérer par rapport à des notions réelles. Changez l'unité de mesure en faisant un clique droit dans les règles. Elles permettent aussi de tracé des repères droits, ici en bleu. Pour cela, il suffit de faire un cliquer / glisser depuis les règles, vers votre document.
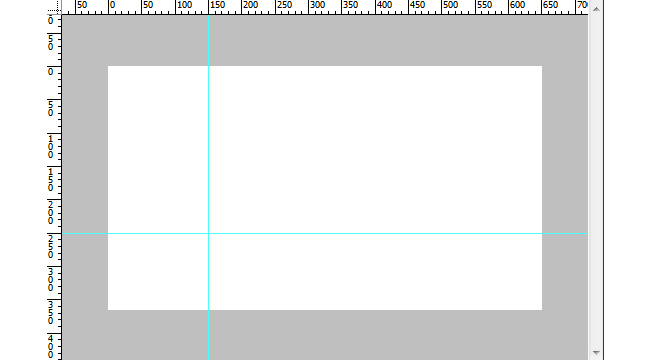
Les calques
Les calques réagissent comme des calques réels, chacun se superposant aux calques du dessous. Ils peuvent avoir ou subir plusieurs états. Détail de la palette de calques (de haut en bas).
- Le mode de fusion : ici positionné sur "normal". Il agit directement sur le calque lui donnant des propriétés spéciales.
- L'opacité : gère la transparence d'un calque. Une opacité à 100% donne un calque opaque. Le calque est complètement transparent avec une opacité de 0 %. Les effets sur les calques sont aussi affectés.
- Les verrous : ils permettent de bloquer toutes actions sur le calque afin d'éviter les erreurs.
- Le fond : gère l'opacité du fond du calque. Contrairement à l'option d'opacité (citée plus haut) les effets de calques ne sont pas affectés.
La pile de calques se compose de tous les calques créés. Chaque calque peut avoir un statut différent, voici la liste.
- Calques liés : Les calques liées seront déplacés simultanément. Cet état est symboliser par une chaine.
- Calques avec effets : des effets peuvent être appliqués aux calques. Un calque subissant un effet à un symbole FX.
- Calques écrêter : le calque n'est visible que grâce au calque du dessous, cela permet de limité certain effet à un calque particulier. Son symbole est une petit flèche.
- Calques de réglage : permet d'assigner un certain type de réglage (contraste, teinte...) à la pile de calque ou, en l'écrêtant, à un calque particulier. L'avantage des calques de réglage est que vous pouvez toujours modifier le réglage en question, contrairement aux filtres.
- Calques masqués : si un calque est masqué, son "oeil" n'apparait plus.
Tous ces états peuvent être attribués grâce aux icône en bas de la palette de calques.
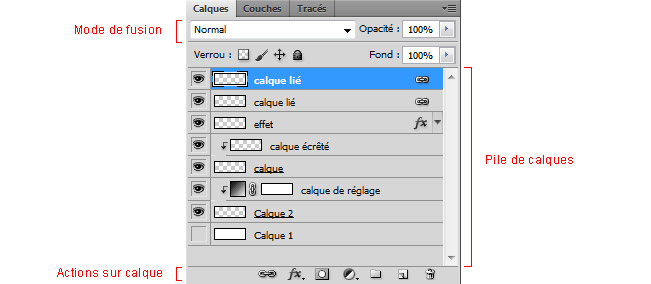
La palette d'outils
Je ne vais pas vous détaillez tous les outils, mais simplement vous donnez une petite indication. Une icône d'outil comportant une petite flèche (voir encadré rouge) contient un sous menu. Pour y accéder, cliquez et maintenez le clique pour qu'il se déroule.