01 Photoshop
Photoshop
Tuto Tilt shift (effet de maquette) avec Photoshop.

Etape 1 : La photo
La première étape est de trouver la bonne photo. Il vous faut, de préférence, une image prise un peu de loin, pour avoir de petits éléments et pas trop de détails. Il est préférable que la photo soit prise en plongé (prise du dessus). Éviter d'avoir trop de repère d'environnement, et pas d'évènement météorologique (foudre, couché ou lever de soleil...) Pour le tuto, nous allons prendre cette image. Nous verrons en seconde partie, comment faire cet effet sur des images plus complexe.

Recadrez l'image pour ne pas avoir trop de profondeur de champs à l'aide de l'outil de Recadrage (C).

Etape 2 : Plus de couleur
Dupliquer la photo (menu Calque / Dupliquer le calque), nous allons en avoir besoin un peu plus tard. Cliquer sur les Calques de réglage et choisissez Teinte / Saturation. L'intérêt du calque de réglage est que vous pourrez revenir dessus pour ajuster les effets. Entrez une saturation de +40 et une luminosité de +5. L'objectif est de donner un effet un peu plastique / peinture de maquette.
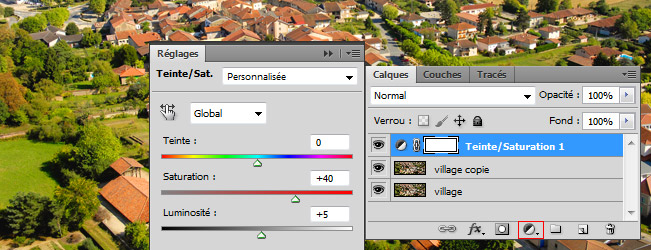
Etape 3 : Flou artistique
Sélectionnez le calque que vous avez dupliquez plus haut. Allez dans Filtre / Atténuation / Flou de l'ojectif. Dans "diaphragme" choisissez Hexagone. Rayon de 7, Courbure des lames de 10. Les autres valeurs sont celles par défaut.
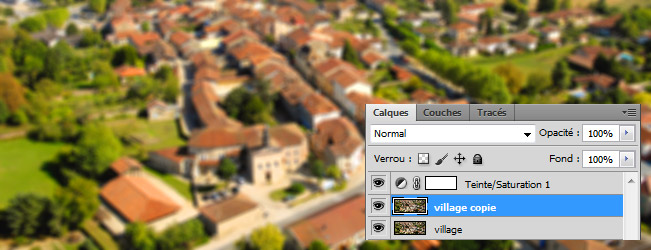
Etape 4 : Focus
Créez un Masque de fusion en cliquant sur l'option en bas de la palette des calques.
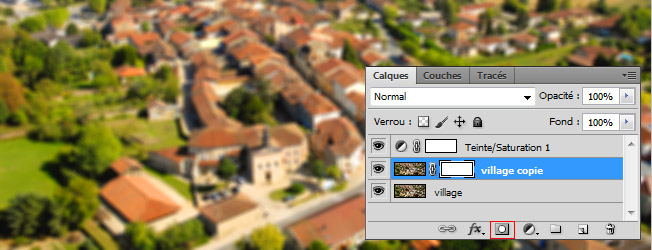
Choisissez l'outil Dégradé et dans les options, choisissez cette option.

Créez le dégradé dans le masque de fusion. Le dégradé doit être assez petit.
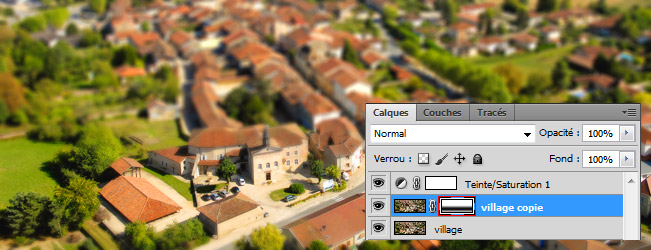
Pour déplacer le "focus" et donc choisir la zone à mettre en avant, cliquez sur la petite chaine pour délier le masque de fusion et déplacer-le comme vous le souhaitez.
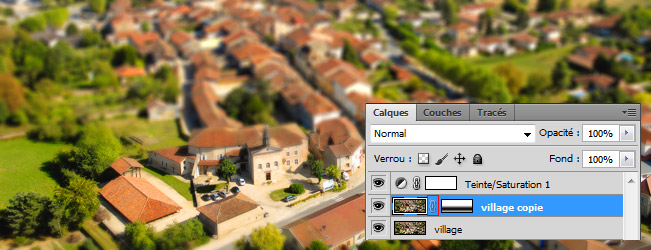
Voici l'image que vous devriez obtenir.

Un autre essais avec cette technique.

Bonus
Nous venons de voir la technique de base, pour les images simples, c'est à dire, sans élément d'avant / arrière plan. Voyons ce qui change avec une image plus complexe.

En suivant le tuto, voilà le résultat.

L'effet n'est pas convaincant parce qu'il n'y a pas de profondeur de champs. Nous allons y remédier, mais d'abord, étudions l'image. Les flous devront se comporter de la manière suivante : En rouge un flou fort, en vert pas de flou et en orange les flous intermédiaire.

Occupons-nous d'abord des flous fort. Choisissez l'aérographe avec la couleur blanche. Cliquez sur le masque de fusion et peignez les zones correspondantes. N'hésitez pas à changer la taille de votre aérographe pour être bien précis.

Passons maintenant aux zones sans flou. Choisissez la couleur noire cette fois et dégagez Big Ben.

Enfin, pour la zone intermédiaire, prennez le dégradé allant du blanc vers le transparent et faites un cliquez/glissez.

Finissez en dégageant le pont en peignez en noir ces zones.

Vous avez terminez.

Un autre essais
